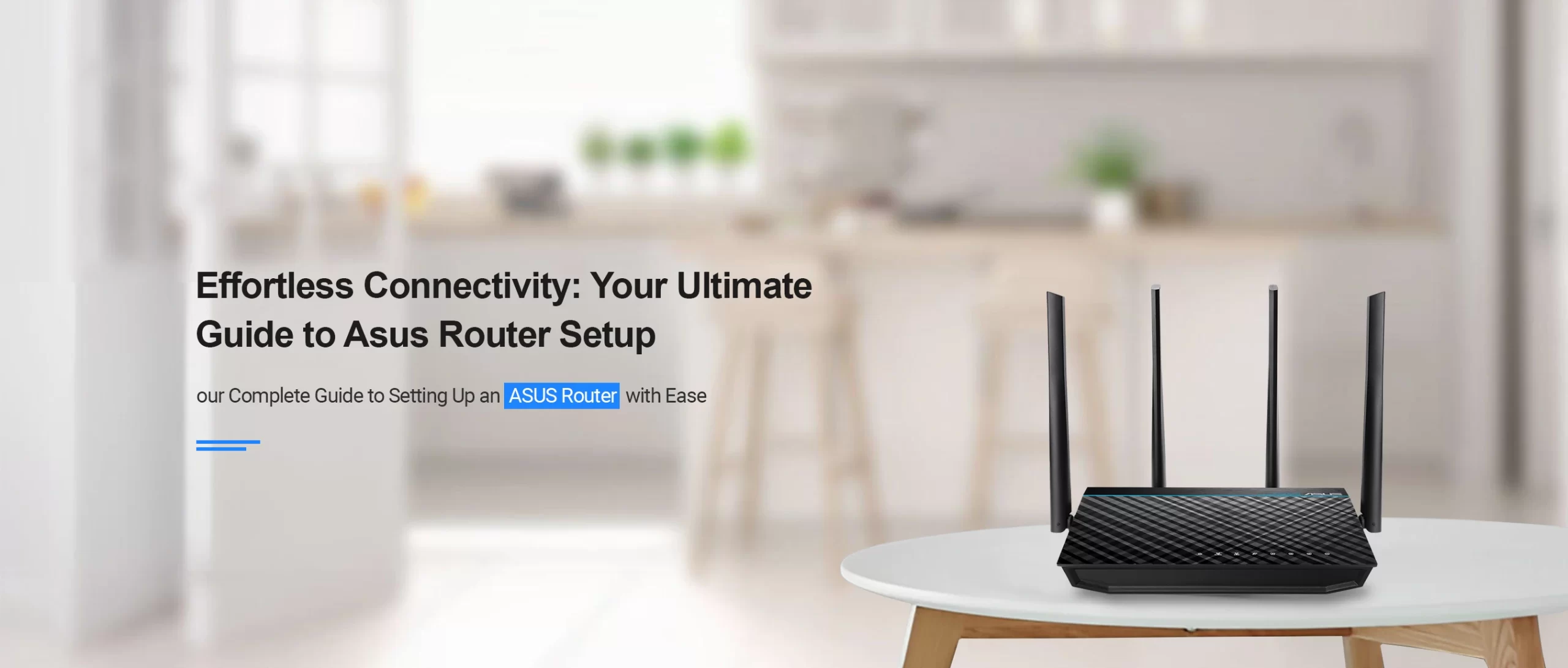

Understand the Asus router setup in Brief!
Asus routers are widely used by millions of people today due to their user-friendly design and advanced networking features. With dedicated internet connections and robust security, Asus devices are ideal for both home and business needs. To fully experience these benefits, it is essential to know the Asus router setup process.
There are two distinct methods to log in to your router. If you need assistance with how to setup asus router, this guide will help you navigate the steps involved as well as provide troubleshooting strategies for resolving login issues.
Fundamentals to Setup the Asus Router
Before starting the Asus router configuration setup process, make sure to meet the following requirements.
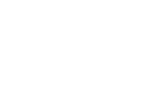
Active internet connection
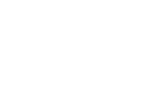
Web/IP address
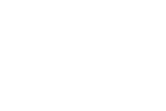
Admin Login Credentials
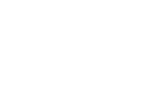
The Asus Router App
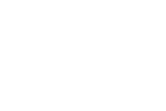
Laptop/Computer /Smartphone
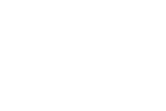
Ethernet cable
How to Setup Asus Router?
Moreover, to enjoy the exceptional features of your Asus router, it is crucial to complete the setup as outlined. However, you can accomplish the configuration process using two basic strategies. First via the Web Interface method and secondly through the Asus Router app. This guide will walk you through the effective steps to accomplish the setup process, so let’s dive in!
Asus router setup Using the Web GUI Method
- To begin with, make sure that your smart Asus device is turned ON.
- Then, link the Laptop/PC to the existing Wi-Fi home network.
- Now, open the web browser and enter the router.asus.com web address in the browser bar.
- Next, enter the administrative details on the login window.
- After logging in, visit the smart setup dashboard of the Asus device.
- Later, proceed with the Wireless>Advanced Settings>WiFi settings to alter the SSID and password.
- Hereon, type a powerful and uncommon password under the WPA2-PSK security mode.
- After that, go ahead with the General and configure the Guest Network, Parental Control, etc. settings.
- Later, tap on the “Apply” icon to save these settings.
- Finally, you are done with the asus router configuration setup process.
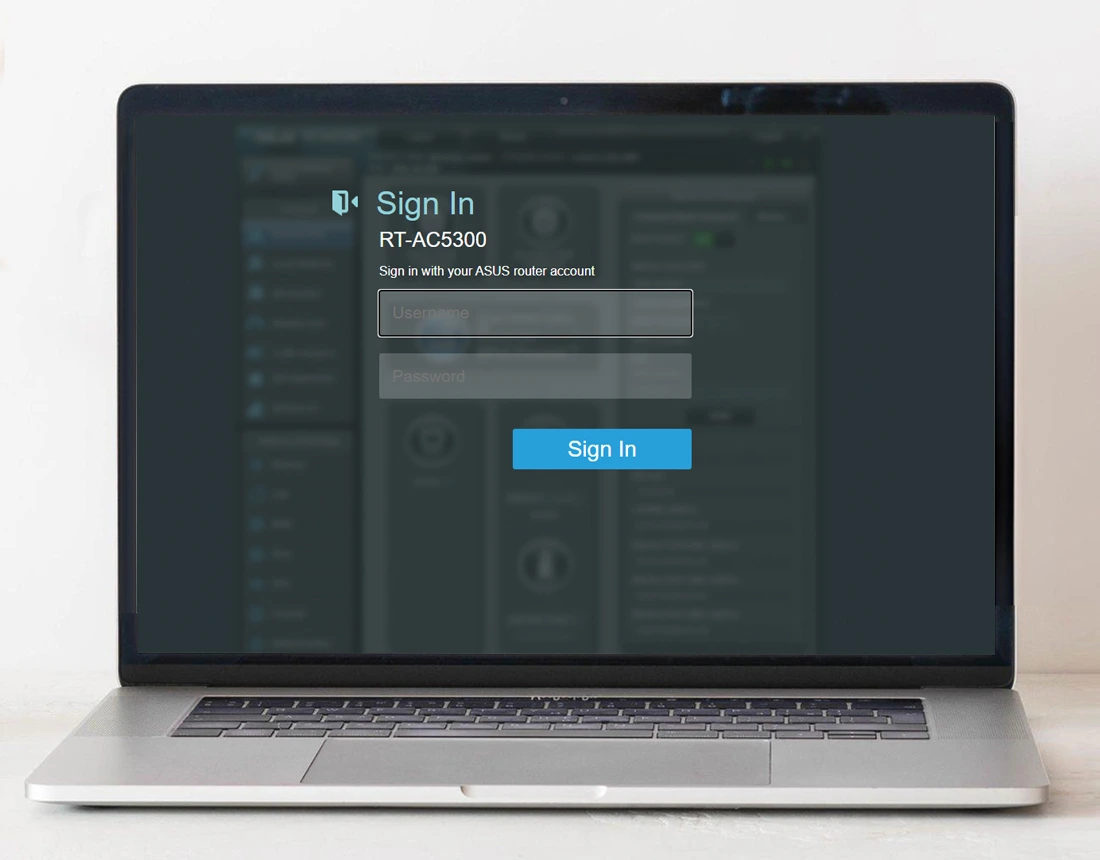
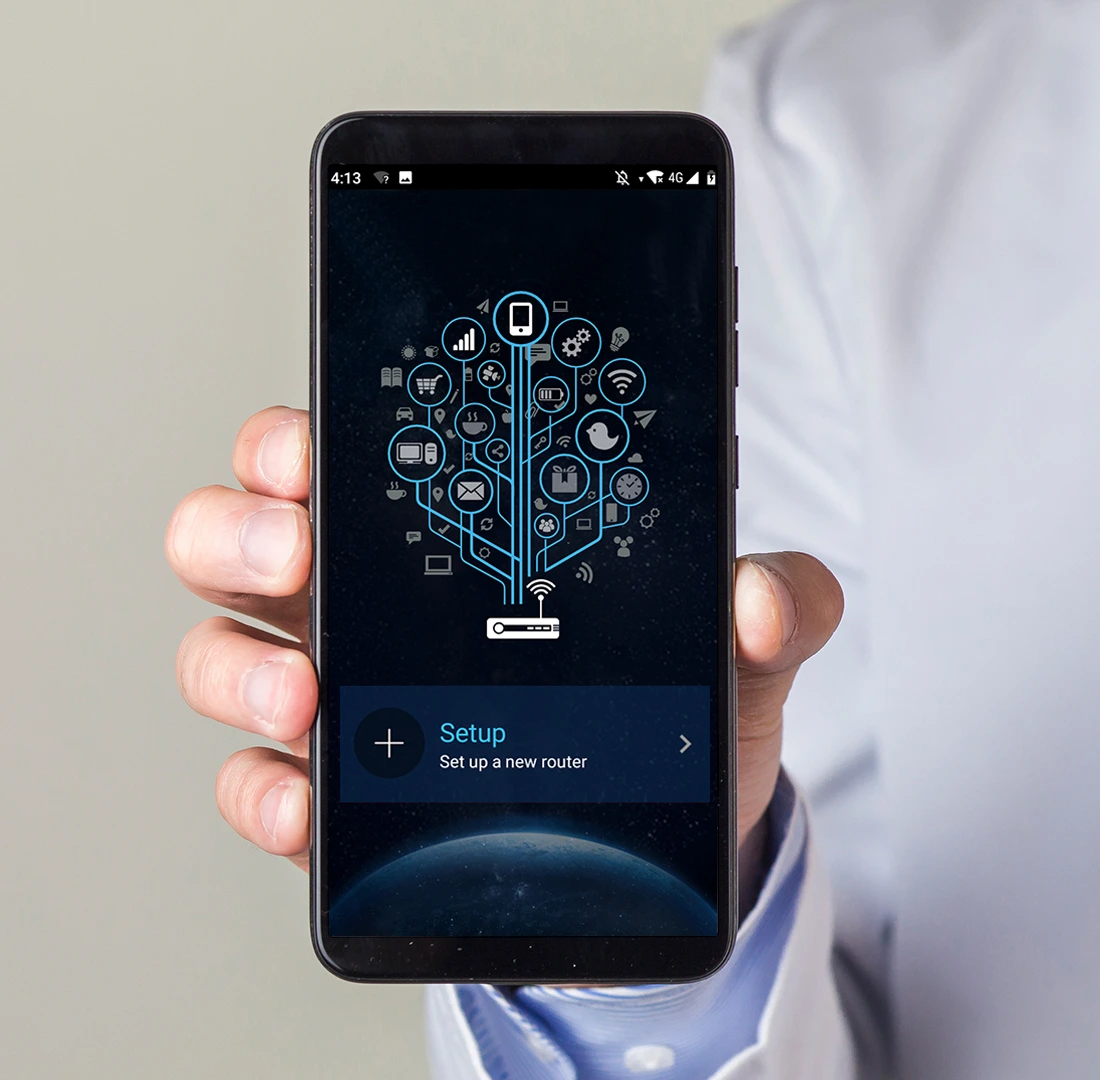
Configure the Asus Router Through the App
- First and foremost, see that your mobile device is connected to the router’s network.
- Now, make sure you have the latest version of the Asus Router app on your smartphone.
- Next, launch the app and log into your account operating the login details.
- If you are utilizing the app for the first time, then Create an Account and then log in to your account.
- Then, open the app and then access the admin panel of the device by entering the suitable credentials.
- After logging in, you land on the smart Home page of the router.
- Later, navigate the Menu>Settings>Wi-Fi>Wireless Settings>Network Settings. to adjust the SSID and password.
- Hereon, type a new SSID and password beneath the WPA2-PSK domain.
- Also, go ahead with the Advanced Settings to set up the Guest Control, Access Point, Bridge Mode, etc. settings.
- After that, click on Apply to save these settings.
- Last but not least, you are done with the configuration procedure of the Asus Router.
Facing Issues With Asus router setup? Here Are the Fixes!
Additionally, it is common for users to experience issues when setting up their Asus routers or networking devices. Problems may arise due to factors such as internet connectivity issues, incorrect login credentials, incorrect web addresses, or power supply problems. To help resolve these issues, here are some effective Asus router troubleshooting tips:
- Confirm that you have a steady internet connection while completing this procedure.
- Otherwise, operate an ethernet cable to stabilize your network connection.
- Check all the cable connections and power supply. Ensure that all the ethernet cables and power adapters are functioning suitably.
- Cross-verify the web/IP address and admin details before typing them to access your account.
- If encountering problems while accessing your account utilizing the web address, then utilize the 192.168.1.1 IP address.
- Ensure that the web browser and Asus Router app are of current versions.
- Erase the undesirable cookies, cache, and browser history from the web browser or swap to a different browser.
- Remove all the physical blockages, and network interferences like mirrors, furniture, EMW devices, etc. coming within the signal range.
- Temporarily disable any VPN, firewall, or ad-blocking software while you conducting the Asus router setup process.
- Power cycle your gateway to bypass temporary glitches & bugs.
- Carefully set up the router settings and save all the configurations when you’re accomplished.
- Regularly check and install the latest versions of the router’s firmware file.
- Also, terminate the corrupted firmware file from your gadget.
- Contact your internet service provider (ISP) authorities to deal with the network connectivity errors.
- If all strategies fail, then execute a factory reset process on your smart networking device.
How to Perform Asus Router Access Point Mode?
Generally, Asus users prefer to set up their multiple wireless routers in Access Point (AP) Mode for extended networks, instead of creating a new network. To setup Asus router in AP mode, the web GUI is the most effective method. This section provides essential details and a step-by-step process for this method. So, let’s take a closer look.
- Primarily, ensure that the device that the powered on.
- Now, verify that your PC is linked to the router’s network.
- Then, open the preferred web address and enter the router.asus.com web address in the browser bar.
- Next, key in your administrative details on the login window.
- After logging in, you directly reach the Quick Internet Setup dashboard of the Asus router.
- Later, proceed with the Advanced Settings>Administration>Operation Mode.
- Hereon, choose the Access Point (AP) mode.
- After that, go ahead with the upcoming guidelines on the screen to configure the AP mode settings and click on ‘Save’.
- At last, you have configured the Asus router as an access point.
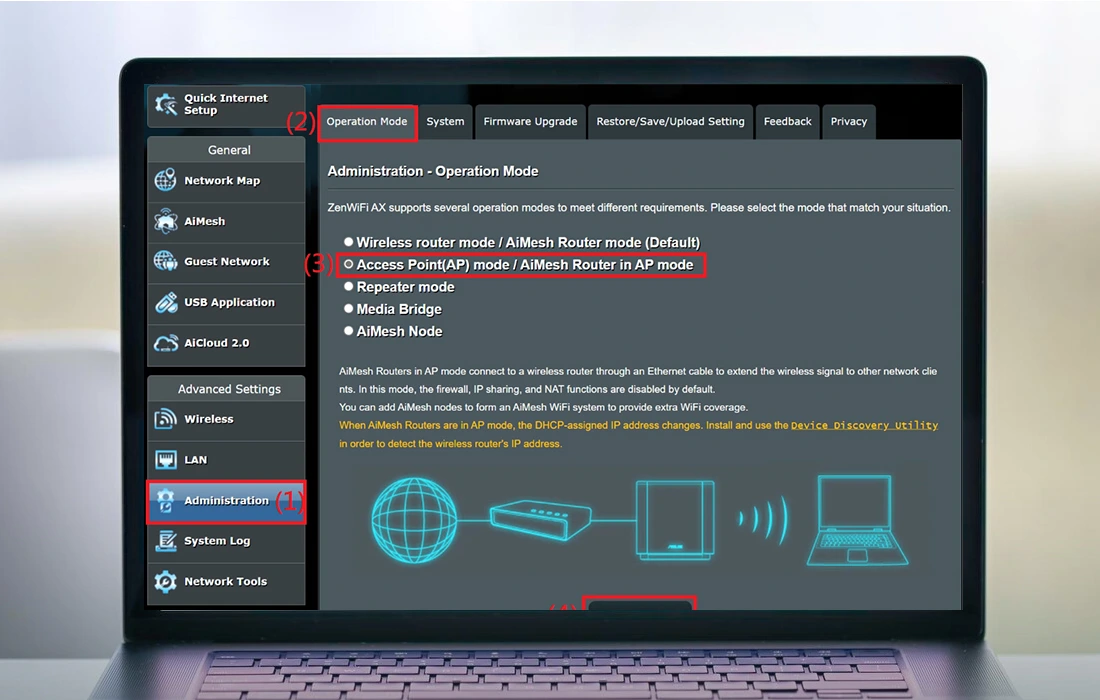
How to Access the Asus Router Bridge Mode?
Commonly, bridge mode settings are typically configured to extend the coverage area of an existing Wi-Fi network by adding more access points for connecting devices. However, many users are not aware of how to set up their Asus Router in bridge mode.
This section outlines simple steps to enable bridge mode on Asus routers. Observe the steps beneath to conclude this procedure:
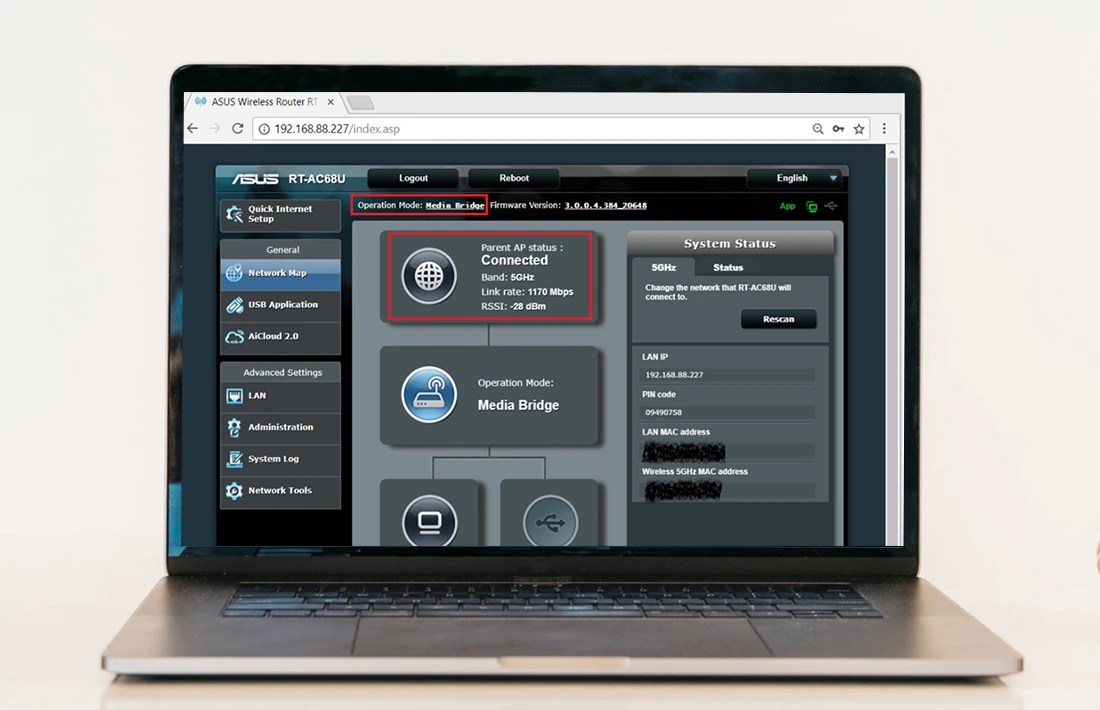
- To start with, make sure that the Asus device is switched ON.
- Then, confirm that your PC/Laptop is connected to the device’s network.
- Now, open the select web address and enter the 192.168.1.1 IP address in the browser bar.
- Next, key in your admin credentials on the login window.
- After you are logged in, you instantly reach the Quick Internet Setup dashboard of the networking device.
- Hereon, move ahead with the Advanced Settings>Administration>Operation Mode.
- Hereon, select the Bridge mode.
- Afterwards, go ahead with the on-screen instructions for the further process to configure the Bridge mode settings and tap on ‘Save’.
- Lastly, you have successfully configured the Asus router as a Bridge mode.
Bottom Line
On the whole, the above-given information regarding the Asus router setup helps you to comprehend the whole procedure. Correspondingly, before you pick the solution, you must walk through the requirements and then go ahead with the process. If you are still pursuing more details concerning the Asus Router, then get in communication with us!
Frequently Asked Questions
How to update the firmware of the Asus Router efficiently?
To update the firmware of the Asus Router, access the login page of the device by entering the admin details on the login window. Here, you reach the home page of the device. After logging in, go to Quick Internet Setup>Advanced Settings and then follow the on-screen instructions.
Can I set up My Asus Router Without Logging In?
No, you can’t configure the device without logging in to the networking device. You need to first access the admin panel of the device and then set up the device.
Is it likely to disable the router AP mode settings?
Yes, you can disable the Access Point mode settings from your Asus router by proceeding with the Advanced Settings>Administration>Operation Mode. Share, unselect the AP mode, and save the settings too.
How to master reset your Asus Router?
To hard reset your Asus Router, locate the reset button at the back of the router. Now, grab a paperclip or pinpoint, press & hold the reset button for 10-15 seconds, and then release. Here, the gadget retreats to its default settings.