

Asus Router Installation: A Master Guide!
Driven by the latest wifi 6 technology, the Asus wireless routers are considered top-notch networking devices. These devices have immense capabilities of facilitating seamless connectivity and high-speed internet access. Whenever you buy a new router, the Asus Router Installation is performed to configure it accordingly.
Therefore, this comprehensive guide focuses on assisting users with the easy installment of a Wi-Fi router. Here, you will learn How To Install Asus Router in detail, with its key steps. Moreover, this guide teaches you the different ways of accomplishing this process. For more related information, let’s walk through this guide!
What Are the Steps Involved In the Asus Router Installation?
Generally, when you move ahead to install the Asus wifi router, it involves a series of steps. Mainly, it involves placing the device in an optimal location, checking the hardware components, etc.
So if you are curious to learn How To Install A Asus Wireless Router easily, then have a closer look at the below steps:
Unpacking the Router & its Components
- Initially, unpack all the essential things that come along with the Asus router.
- Check for every component carefully and take the device out of the box.
- Make sure the device has all the required components including connecting cables, adapters, etc.
- Then, pick the user manual from the box and read it to ensure everything is present in the box.
- Now, confirm that all the products are in good condition.
Place the Router
- Next, find a suitable place to position your Asus wifi router.
- Place the router in a shady and ventilated area only.
- Now, prepare the ethernet cable, and power sources for hardware connections.

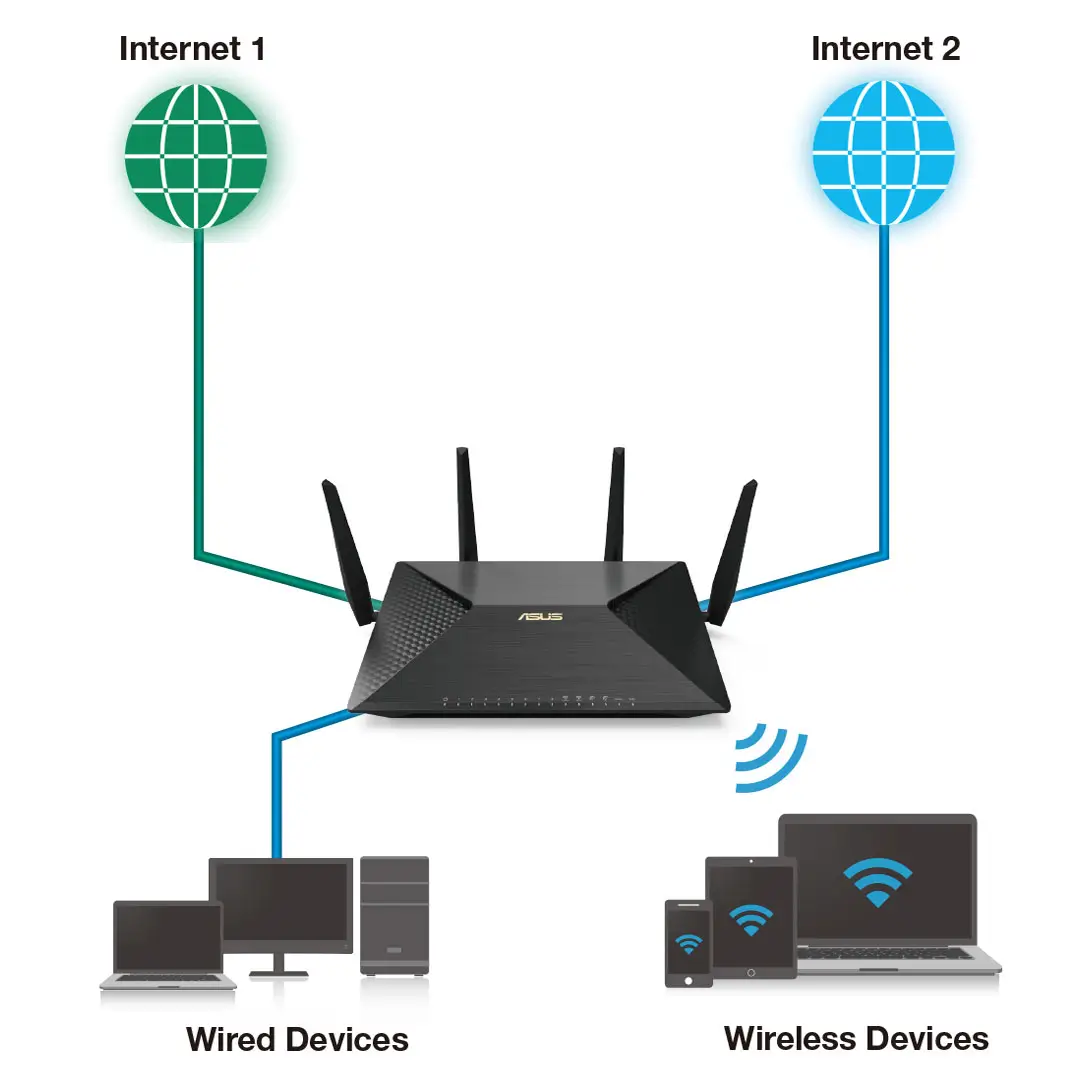
Physical/Hardware Connections
- After that, take one end of the ethernet cable and plug it into the back side of your router.
- Now, plug the other end of the cable into the wall outlet.
- Then, wait for the power LED to turn on. If it doesn’t turn on automatically, then, press the power button to turn it on.
- After that, place the router closer to the modem near the power supply.
Tips For the Asus Router Wireless Connectivity
- First of all, connect the one end of the RJ45 cable to the WAN port of the router.
- Now, insert the Asus wireless router’s AC adapter into the DC-IN port and then into the wall socket.
- After connecting them, press the Power button to turn on the router.
- Next, connect your router to the default Network Name (SSID) mentioned on the label.
- Enter the correct SSID and password to connect your device to a wifi network.
- Now, opt for the web browser, Asus app, or WPS methods to complete the Asus Router Installation process.
What Should I Do If I Failed To Install the Asus Router?
Sometimes, the users face multiple issues during the Asus Router Installation process. These issues mainly occur due to network connectivity issues, power issues, improper cable connections, ISP issues, etc. However, to fix these issues, you can try the below-given troubleshooting tips:
- Initially, you must ensure a stable internet connection before initiating this process.
- If you are facing issues with the wifi connectivity, then opt for the ethernet cable connection.
- Additionally, look for the cable connections and power sources to confirm everything is working fine.
- Connect all the ethernet cables securely at the back side of your router and the other end to the wall outlet.
- Ensure the adequate voltage or power to the devices and check that cables or adapters are not burnt.
- Most importantly, position your wifi router in a shady and ventilated area, above the floor level.
- Make sure there are no signal barriers and interfering objects tempering the signal range.
- Remove the microwaves, baby monitors, sheer curtains, etc. placed near the router.
- If you are facing frequent network drop-offs or delayed signals, then contact your network service providers immediately.
- Follow the proper instructions from the manual to learn How To Install Asus Router.
- Moreover, power cycle/cold restart your router to fix the technical glitches and bugs.
- Check the LED status on your networking device and wait for it to turn on.
- Always verify the SSID and password printed on the device label before connecting the router to the wifi network.
- In addition, connect your networking gateway to the recommended 2.4 GHz network frequency band.
How to Manually Update the Asus Router Firmware?
Generally, a firmware update is carried out to add some extra functionalities to your networking devices. Additionally, it helps in getting rid of the temporary issues associated with your router. However, if you own an Asus router, then you must know how to configure the Asus Router Firmware Manual Install easily. So, have a look at the below steps:
- Firstly, confirm the power on your Asus router.
- Then, connect your computer to the router’s network.
- Now, download the latest firmware file compatible with the router’s model on your device.
- Then, save this file on your computer’s storage.
- Further, open a web browser and type the router.asus.com web address or 191.168.1.1 IP address in the URL bar.
- Hereon, log into your router’s admin panel using valid details.
- Now, you reach the smart setup wizard of the router.
- After that, go to the Advanced Settings>Administration>Firmware Upgrade sections.
- Then, upload the previously saved firmware file by clicking on the ‘Open’ or ‘Choose’ button.
- Now, follow the on-screen instructions to complete the firmware update.
- Finally, the Asus Router Firmware Manual Install is completed.
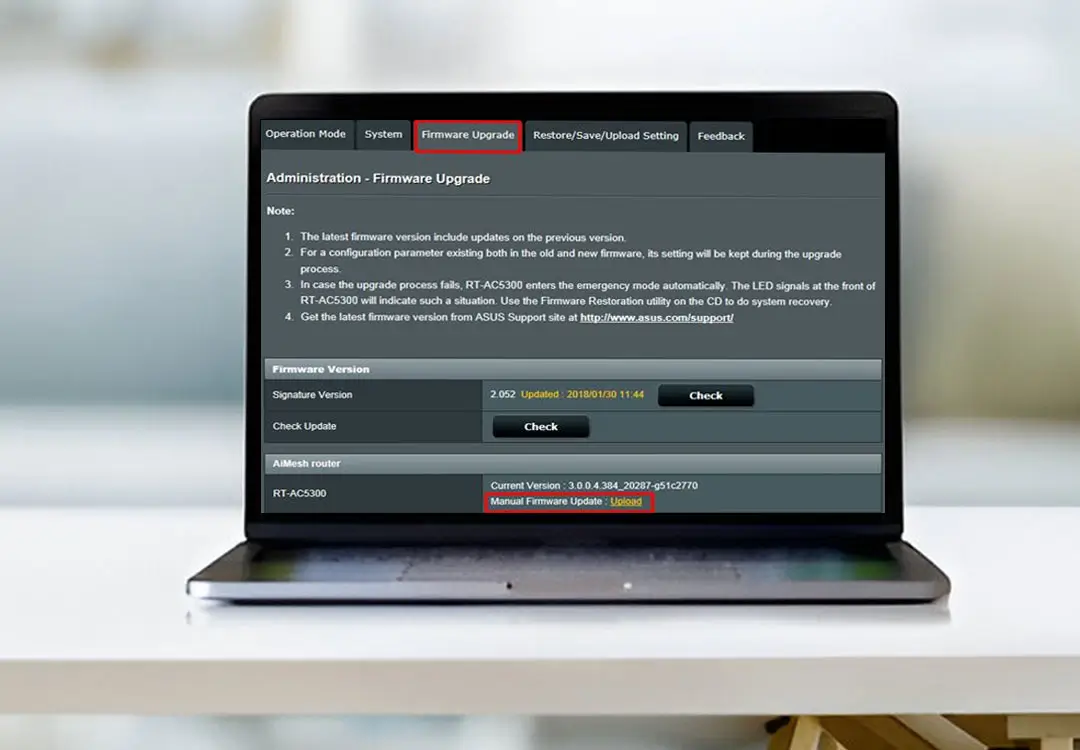
Frequently Asked Questions
What are the default login details to access the Asus router interface?
By default, the login details used to access the Asus router interface are ‘admin/admin’ for both username and password.
How can I avoid the router from overheating?
You can avoid Asus router overheating by placing it in a shady and ventilated area, away from direct sunlight.
Is it necessary to keep the Asus router on after the installation?
Yes, it is necessary to keep the Asus router on after installing it.
What does a solid red LED on the Asus router indicate?
The indication of a solid red LED on the Asus router represents that the router is disconnected from the internet.